2019-09-20 13:08
今天苹果公司正式发布了苹果手机的IOS13系统,IOS13支持iPhone6s及之后发布的所有苹果机型。有许多网友反馈更新系统后手机运行起来还是挺流畅的。这次IOS系统更新也带来了许多的新功能,其中最让用户们期待的就是其中的深色模式,还有编辑浏览照片的新方式。
说起苹果手机中的照片,从IOS11 起苹果手机就推出了一种新的照片格式“Heic”。这种格式的照片能够在不压缩的情况下占用更小的手机内存。很多用户在都会以Heic格式来保存自己的照片。但是Heic格式图片有一个问题,就是它不能在Windows、安卓及其他系统中打开。当我们需要在电脑中打开Heic图片时,我们就得将它转换成JPG、PNG等常用的图片格式。如何进行Heic图片的转换呢?下面教大家三个方法来解决这个问题。

方法一:手机设置自动转换
我们可以在苹果手机中设置照片输出时自动转换成JPG图片。打开苹果手机,然后点击“设置”选择其中的“照片”。将页面滑至最底部点击“传输到MAC或PC”,然后选择“自动”。这样我们将手机中的照片传输到电脑中的时候就会自动转换成JPG图片,打开JPG图片就可以了。不过这个自动转换的过程会压缩图片,图片的清晰度会比较低。
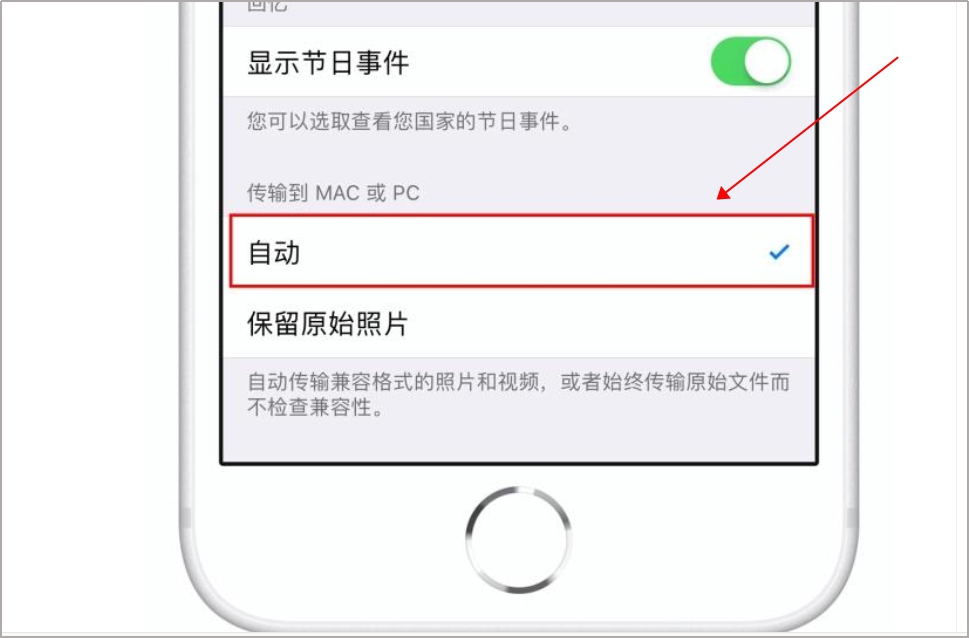
方法二:使用Heic图片转换器
将Heic图片转换成JPG、PNG等图片,我们可以使用Heic图片转换器来完成。下面我就以嗨格式Heic图片转换器来演示一下图片转换的整个过程。我们在打开嗨格式Heic图片转换器后,首先点击中间的文件夹图案区域,在弹出的“打开文件”对话框中选择Heic图片进行添加,可以全选Heic图片,一次性添加多个Heic图片进行转换,这样可以提高我们的工作效率。
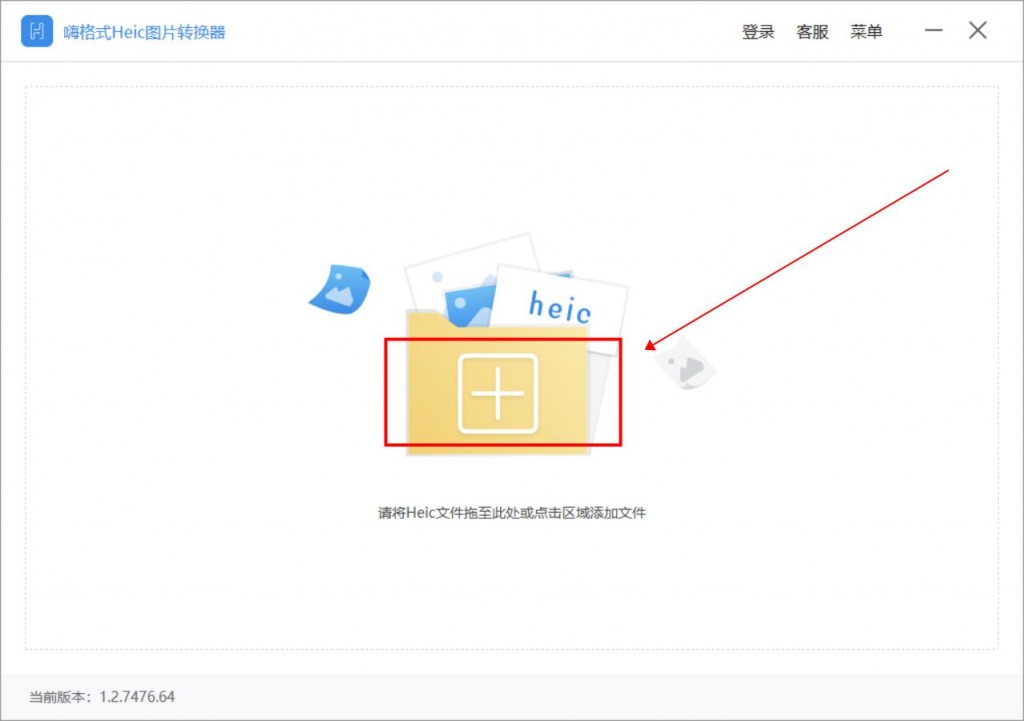
Heic图片全部添加到转换列表中,我们可以点击图片先预览一下是否是自己需要转换的。下一步我们就需要设置转换图片的输出格式、大小质量及输出目录。
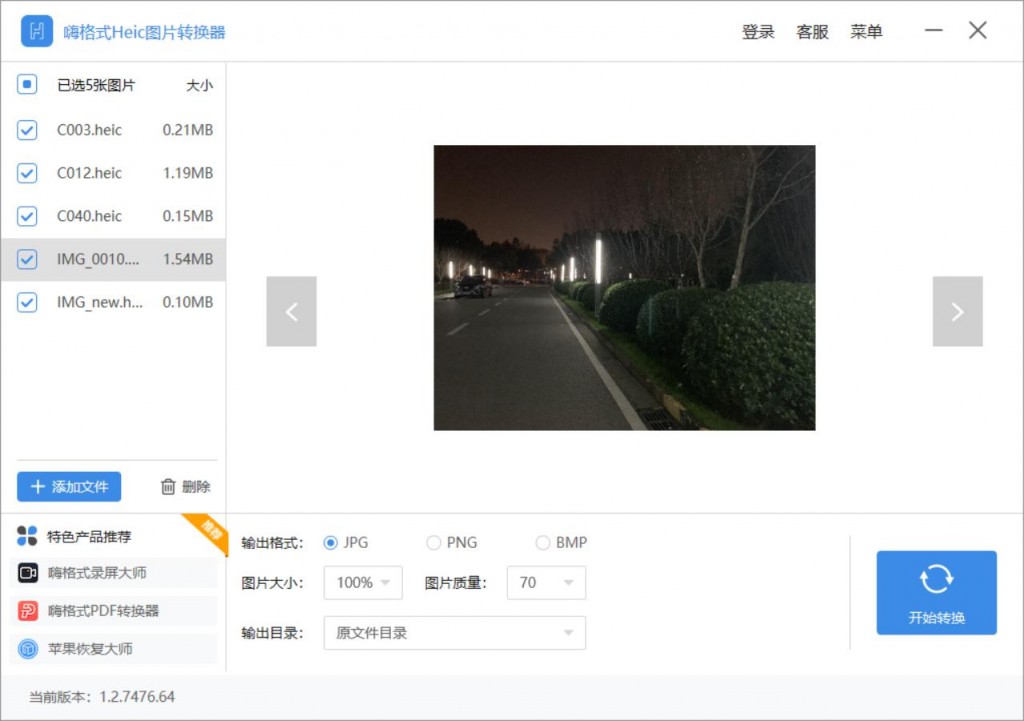
输出格式可以选择JPG、PNG或者BMP。图片的大小和质量我们根据自己的需求设置一下。输出目录可以选择设置为自定义目录,不设置就默认为原文件目录,这两者都可以。全部设置完成后,我们点击“开始转换”。
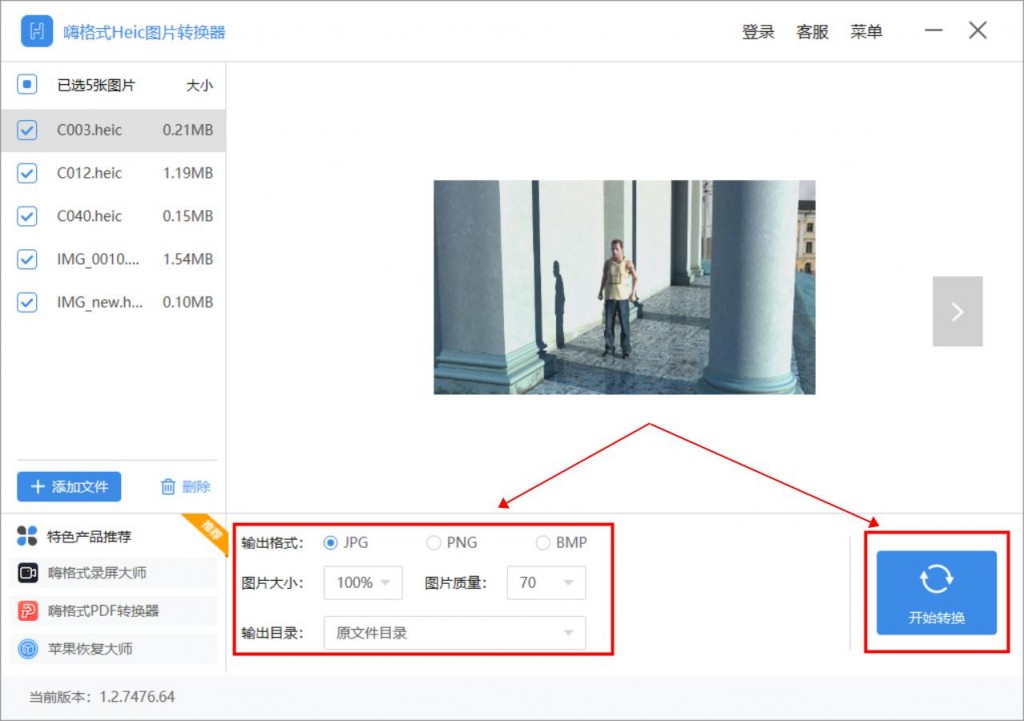
Heic图片很快就转换完成啦。图片转换完成会自动跳转到刚才设置的图片目录。我们点击查看这个图片,Heic被转换成选择的JPG格式图片了。嗨格式Heic图片转换器转换Heic图片速度很快,转换的图片质量也很不错呢~
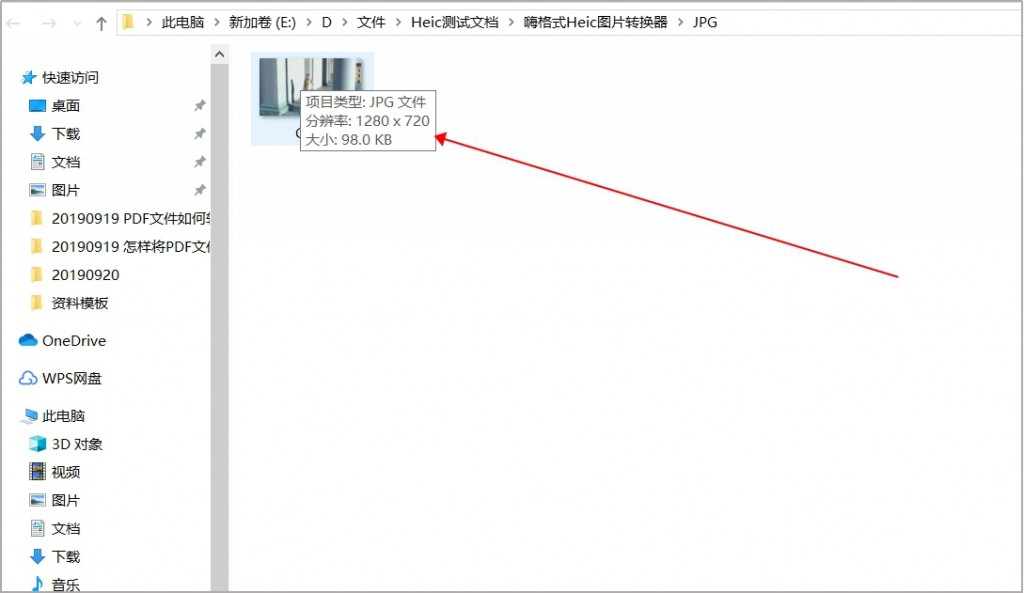
方法三:利用Heic在线转换平台
Heic转换为其他的图片格式也可以利用Heic在线转换平台去完成。我们在进入Heic图片转换平台后,点击中间区域上传需要转换的Heic图片,这里一次只可以上传一张Heic图片进行转换,同时上传图片的大小是有限的,有些较大的Heic图片是无法上传进行转换的。
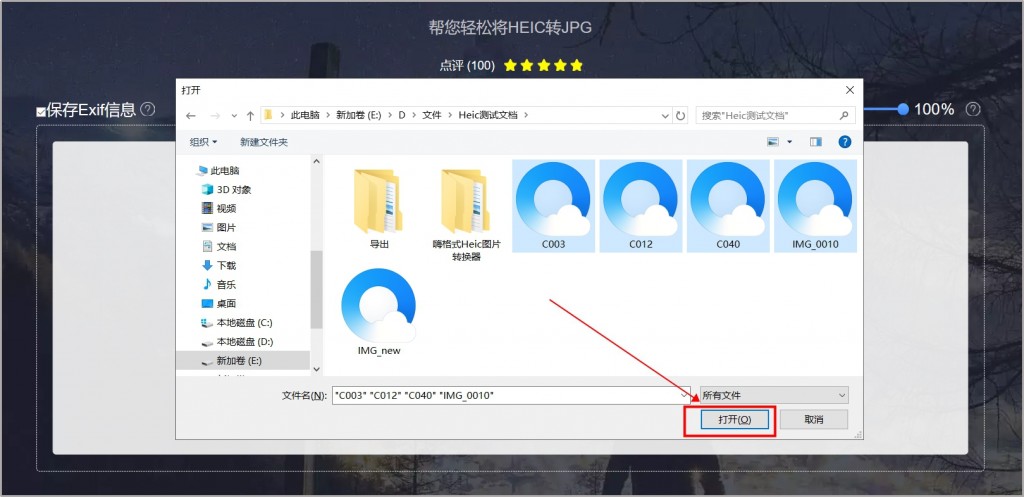
Heic图片上传后,在线平台会自动识别图片进行转换。转换完成后将图片下载到电脑本地保存即可。这个方法虽然简单,但是由于在线平台的不稳定,在转换Heic图片时经常会出现转换失败的状况。
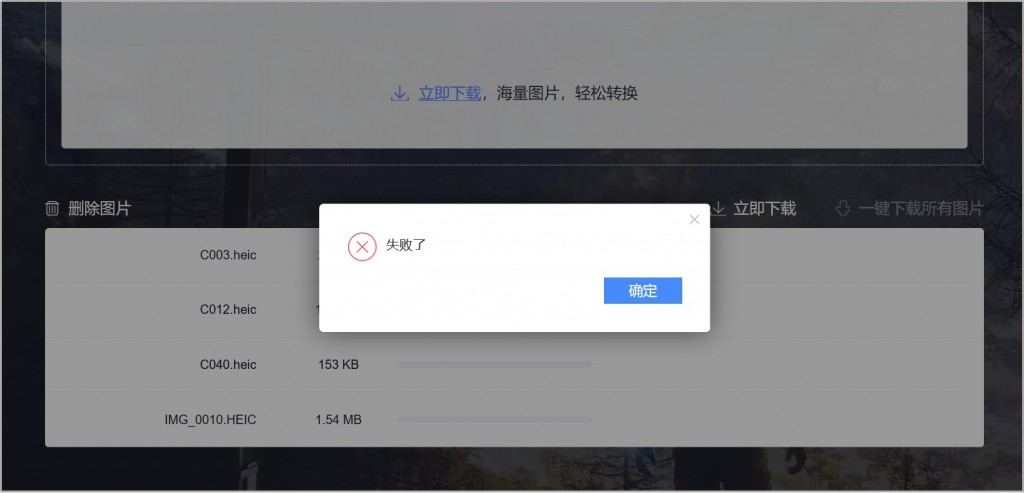
Heic格式图片的转换方法就是上述这些了。 将Heic图片转换成JPG、PNG等格式后,我们就可以在电脑上轻松打开了。大家可以挑选自己喜欢的方法去试一试!希望能帮到你哦~
常见问题:
更多精彩内容,尽在【嗨格式Heic图片转换器教程中心】