2019-09-03 17:00
怎么把PDF转换成PPT格式?这是职场中刚接触PDF文件的朋友都了解的问题。他们在制作PPT时,如果遇到的文件资料都是PDF格式文件,想要将PDF文件内容转移到PPT中。PDF文件中的文字是可以复制粘贴到PPT中的,但是图片及一些特殊符号不能进行复制。遇到这样的情况,他们总是无法解决。其实很好办,我们可以PDF文件直接转换成PPT呀~问题又来了,怎么把PDF转换成PPT格式文件呢?今天小编就给大家带来了几个简单的PDF转PPT方法,我们一起来学习一下。

第一个方法:导出法
PDF文件可以在PDF编辑软件中直接导出为PPT演示文稿。这个方法需要我们的电脑中安装有编辑PDF文件的PDF编辑器。首先我们打开PDF编辑器,然后点击上方的“工具”功能。在“工具”功能的界面中,我们可以看到许多处理PDF文件的分功能。要将PDF文件导出为PPT文件,我们点击选择“创建和编辑”下的第五个“导出PDF”。
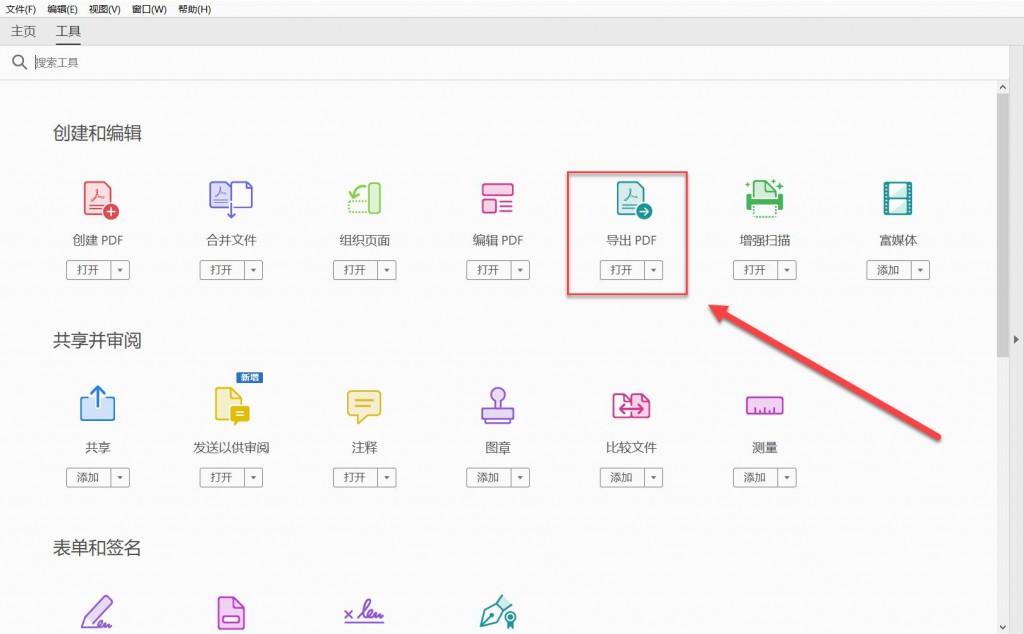
进入“导出PDF”的界面,我们点击左边的“选择文件”上传需要转换的PDF文件。点击之后会出现“打开文件”的对话框,我们在这个对话框中选择PDF文件进行上传,一次只可以选择一个PDF文件哦~
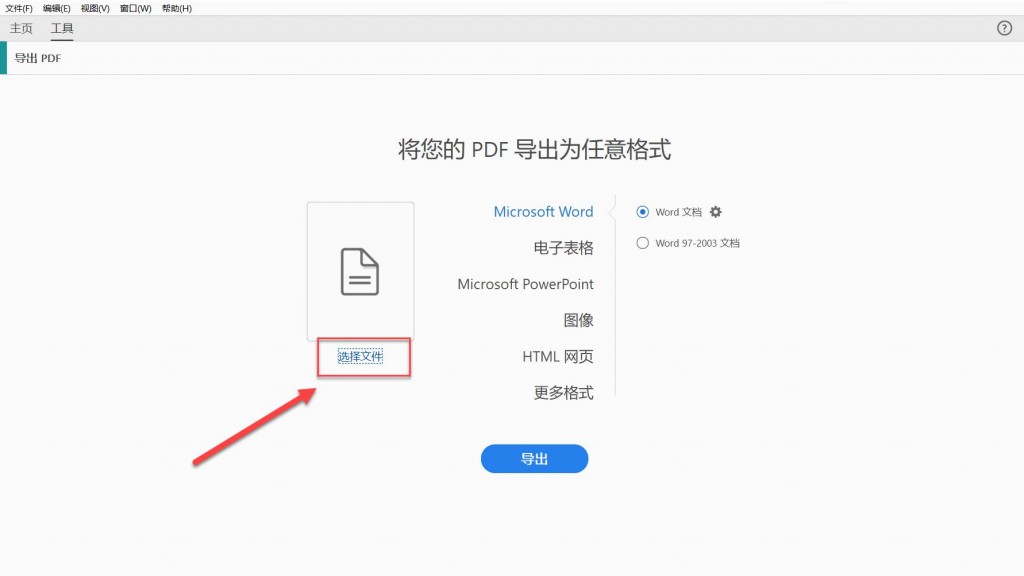
PDF文件上传成功后,我们选择PDF文件右边的文件转换格式为“Microsoft PowerPoint”。选择好后点击“导出”就可以完成PDF转PPT文件。将PDF文件导出为PPT演示文稿这个方法,我们大家都能轻松操作,但是这个方法由于一次只可以转换一个PDF文件,在转换文件效率及文件质量方面很低下。
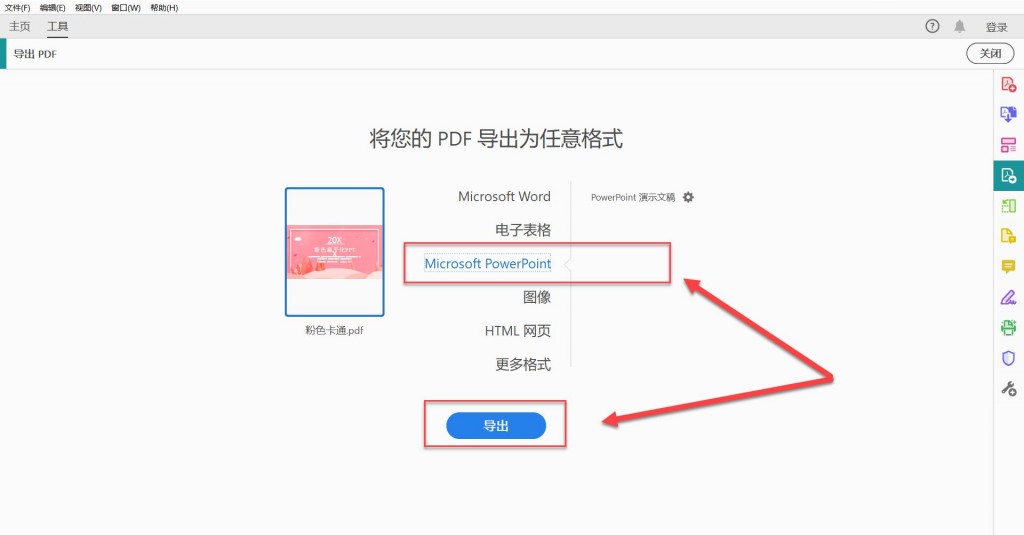
第二个方法:转换法
我们可以使用PDF转换器将PDF转换为PPT,这个方法应该是最为专业的了,因为PDF转换器是专门用来处理PDF文件各方面问题的。当我们遇到PDF文件格式转换及其他,最好的选择方法就是使用PDF转换器。我们该怎么操作PDF转换器将PDF转为PPT呢?小编就用嗨格式PDF转换器操作一遍。首先我们打开嗨格式PDF转换器,PDF转换器主界面有PDF转文件、文件转PDF、PDF压缩、PDF合并等功能。我们点击选择“PDF转文件”。
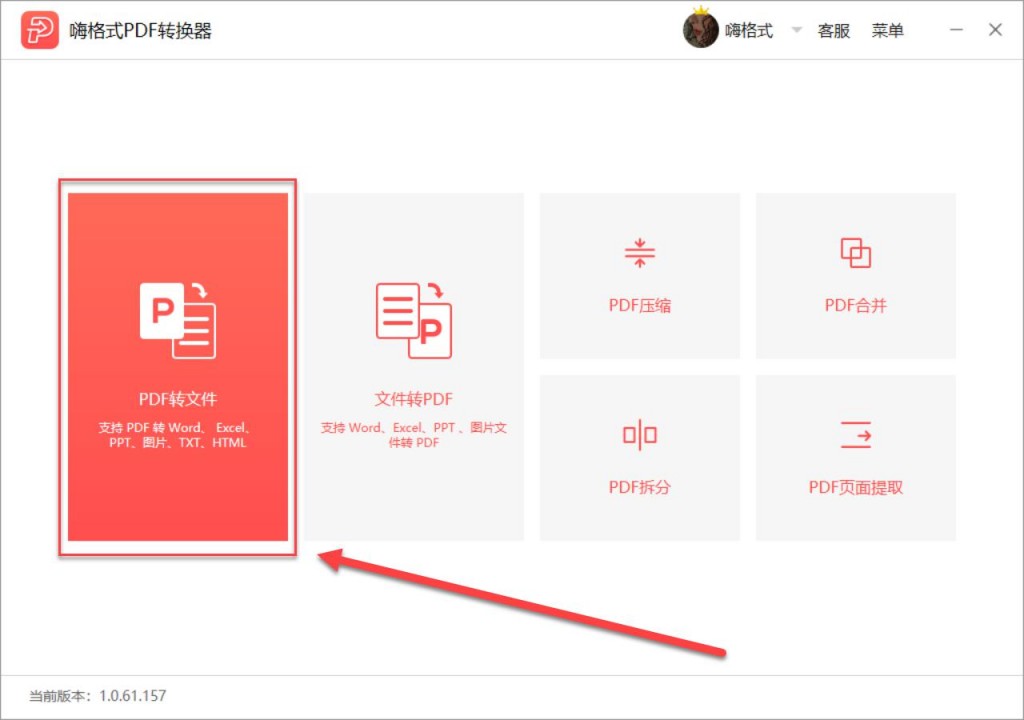
在“PDF转文件”界面中,上方有一栏功能选项(PDF转Word、PDF转Excel、PDF转PPT、PDF转图片等)。我们选择功能选项中的“PDF转PPT”。
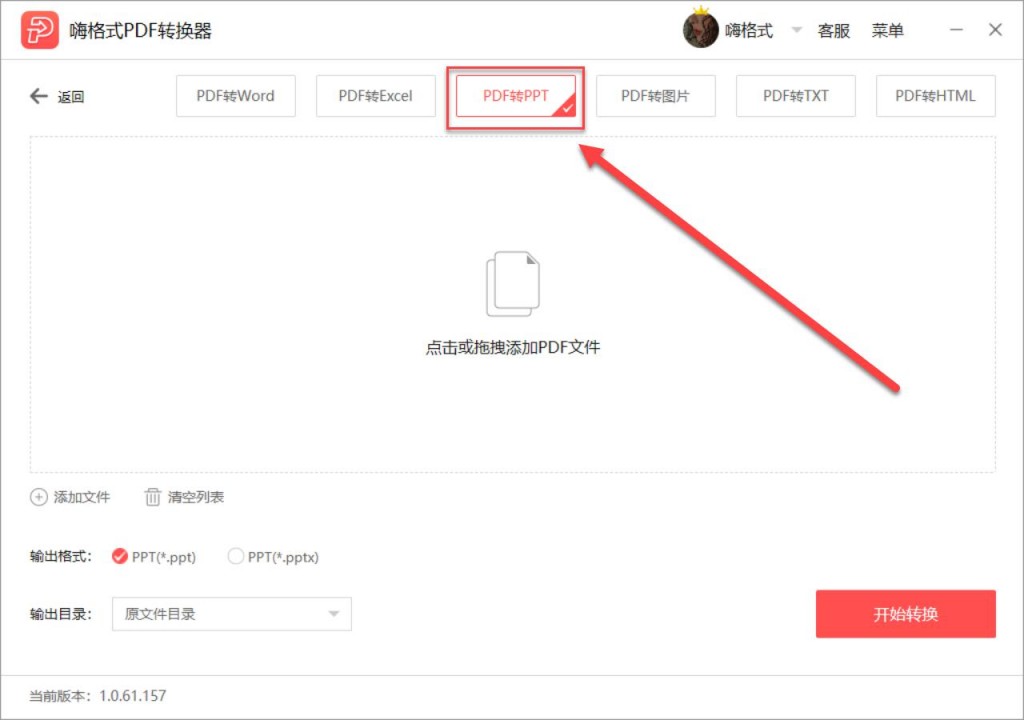
我们接下去就可以添加PDF文件了。打开存放PDF文件的文件夹,然后选中PDF文件并将PDF文件拖拽到PDF转换器界面中,转换器就会自动识别进行添加。PDF转换器是支持批量转换PDF文件的,所以我们在添加PDF文件时最好将所有要转换的PDF文件全选再进行添加。
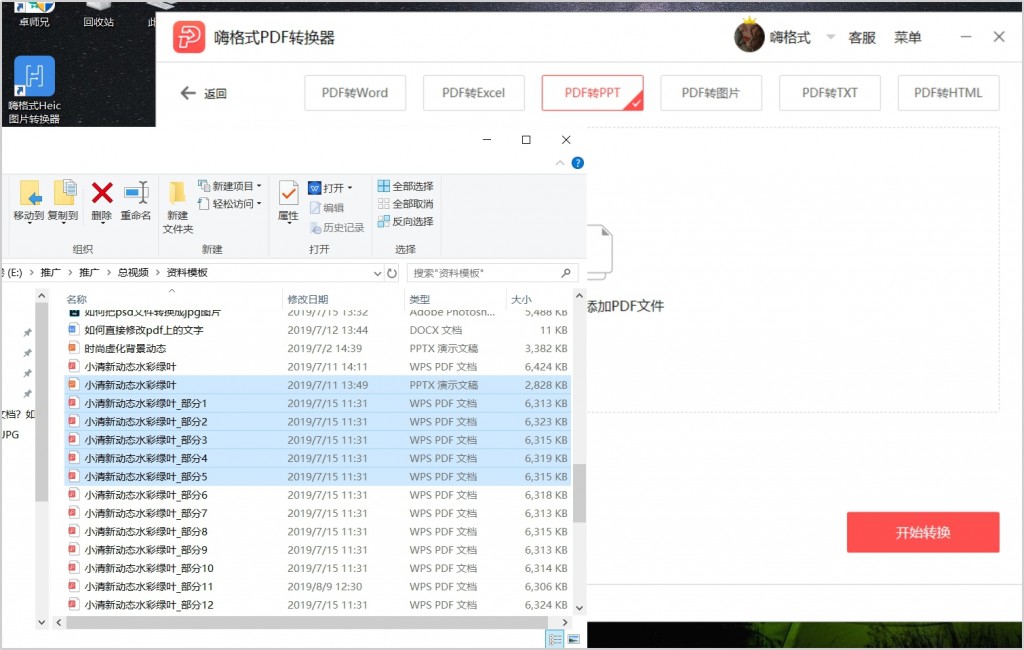
PDF文件添加完成后,设置一下文件的输出格式和输出目录。最后点击“开始转换”就可以将PDF文件转换成PPT格式。嗨格式PDF转换器可以在很短的时间内帮助我们完成PDF文件的转换,转换文件的质量也很高。
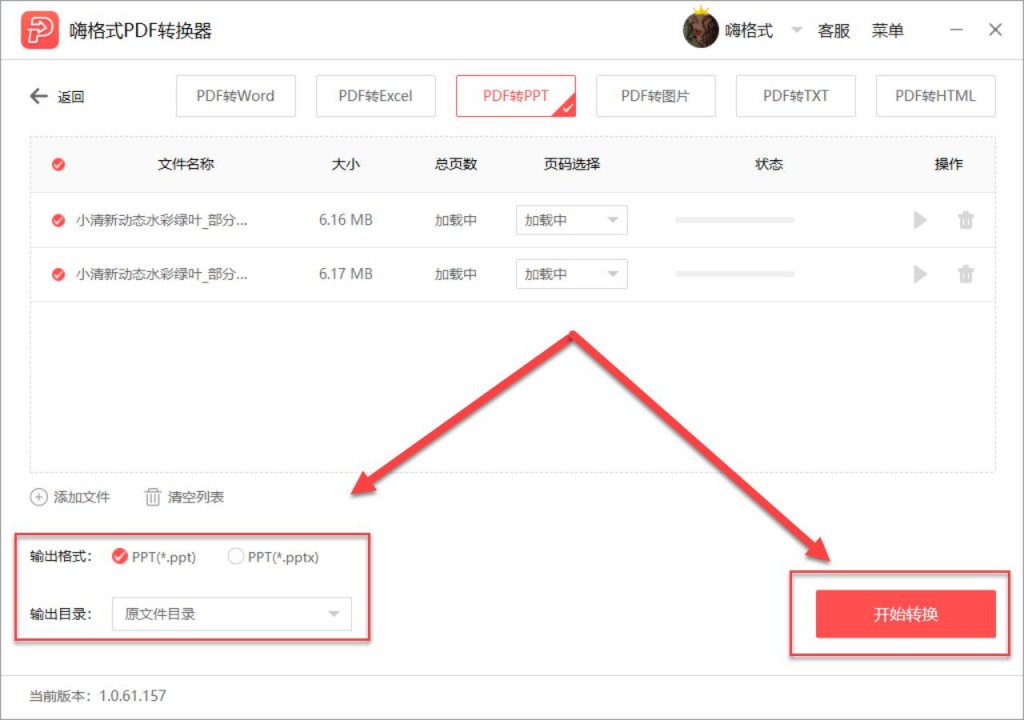
第三个方法:在线法
我们还可以在PDF在线转换平台中完成PDF文件转PPT格式。我们在进入PDF在线转换平台后选择其中的“PDF转PPT”功能。然后在“在线PDF转换成可编辑PPT文档 “中,我们点击中间的”选择文件“。在”打开“窗口中选择要转换的自PDF文件上进行文件的添加。这里也是一次只可以添加一个PDF文件,在文件转换效率方面较为低下。
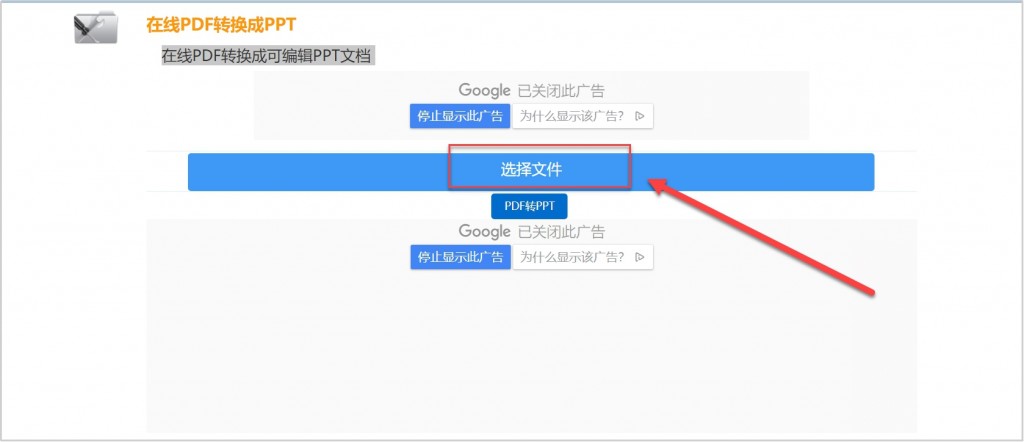
转换的PDF文件添加完成后,我们点击下方的“PDF转PPT”。这个方法转换PDF文件的速度比较慢。等文件转换完成后,我们将它下载到本地保存即可。
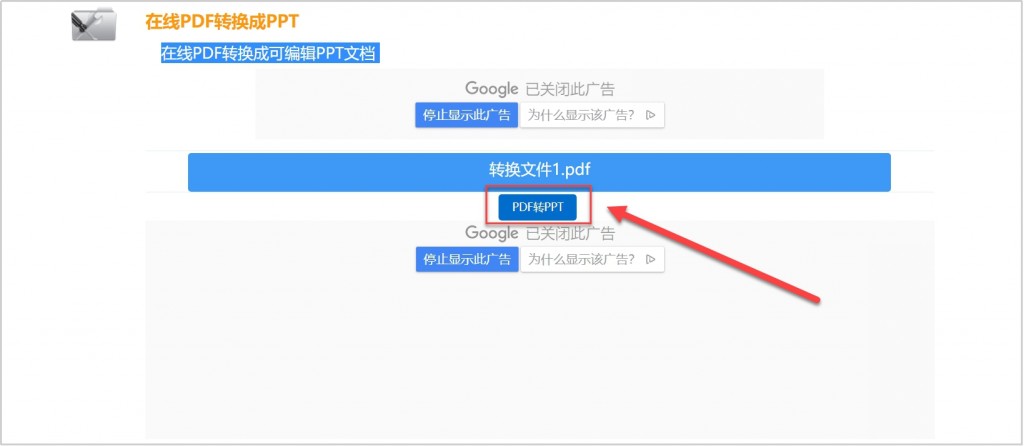
今天的PDF文件转PPT格式方法内容就是上述这些啦~这三个方法都很简单,大家看完应该就学会了。有PDF转PPT需求的朋友去实际操作一下比较好,小编最推荐第二个转换器转换文件的方法,这个方法效果是最好的,去尝试一下吧~
常见问题:
更多精彩内容,尽在【嗨格式PDF转换器教程中心】