2020-03-09 17:00
Excel能够满足我们日常工作中对数据的分析和处理,但是Excel使用起来还是蛮复杂的。如果我们想要简单快捷的处理Excel文件,一定需要掌握一些必要的Excel小技巧。小编整理了一些,下面就让我们一起来学习一下吧!

技巧一:制作业绩完成率滑珠图
我们在Excel中经常需要插入各种图表,比如将两年的工作完成率制作成个性的完成率滑珠图。这个该怎么制作呢?首先我们打开一个表格文件,在表格旁边插入一列辅助图,将它们都填充设置为100%。
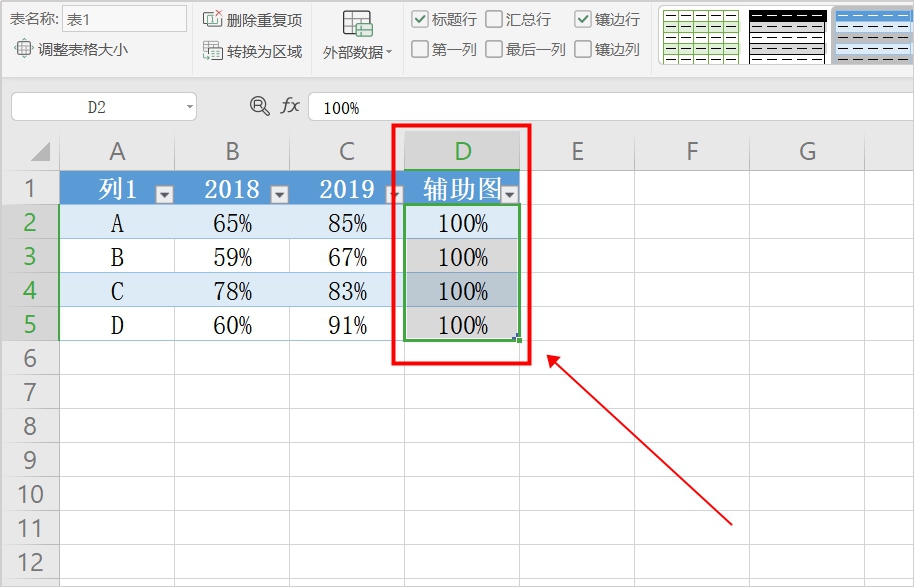
然后全部选中这个数据表格,点击上面工具栏【插入】下的【二维条形图】。
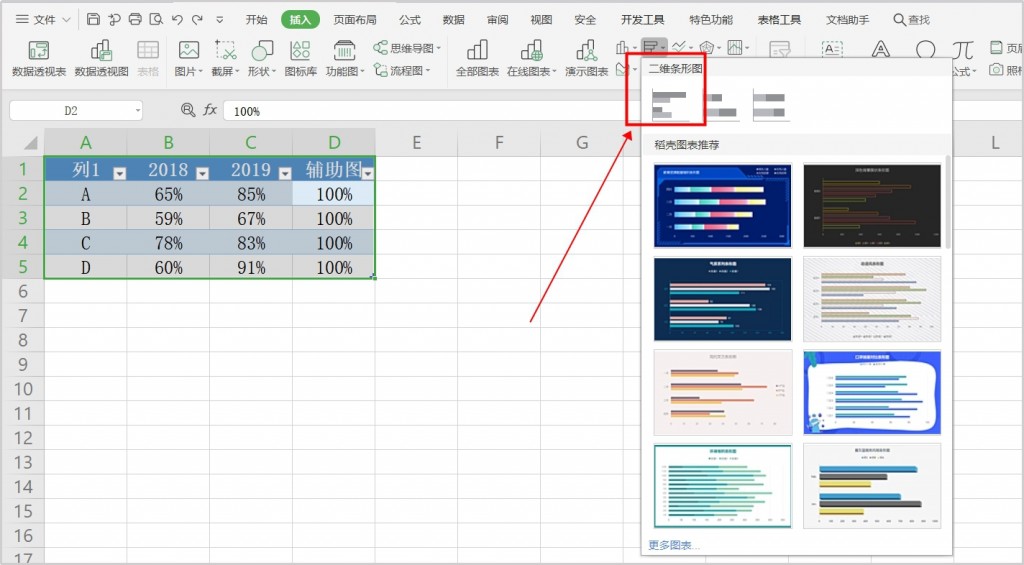
单击之后就可以插入一个条形图,灰色的就是我们插入的辅助列的数值。我们选中图表,鼠标右键选择更改系列图表类型。
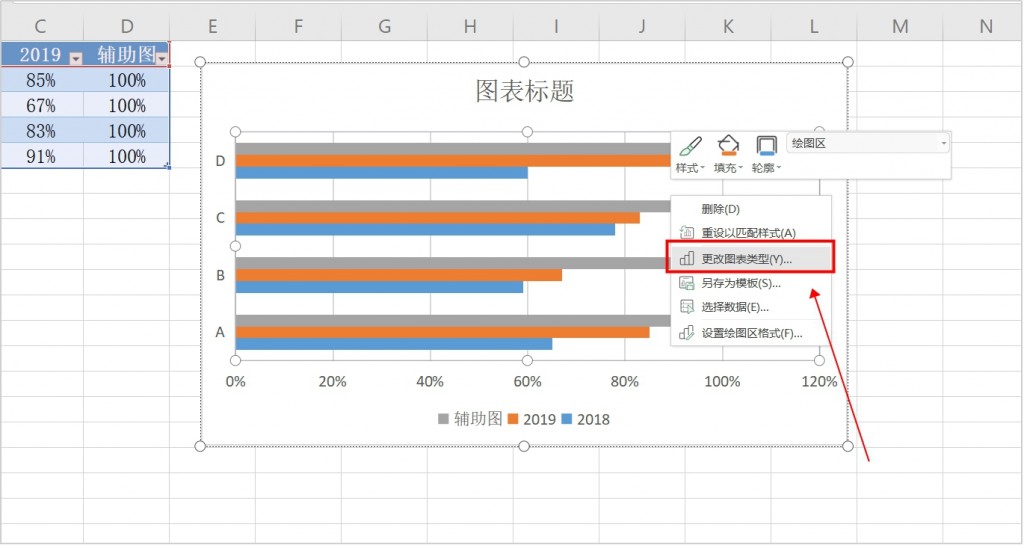
在弹出的更改图表类型设置框中,我们选择组合图,将2017与2018的完成率设置为散点图。辅助列依旧选择为侧装条形图,设置好后点击插入。
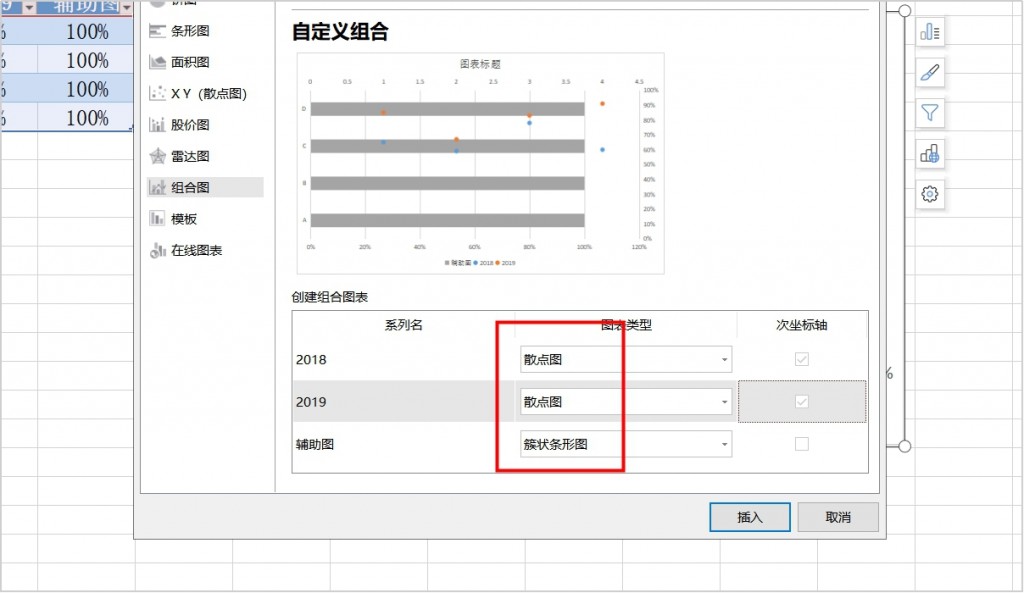
回到图表中,我们需要再次给表格增加一辅助列数据E列,这样使为了调整散点的纵坐标。我们在表格E列新建一个“Y值”并从下方依次输入数据0.5,1.5,2.5,3.5。
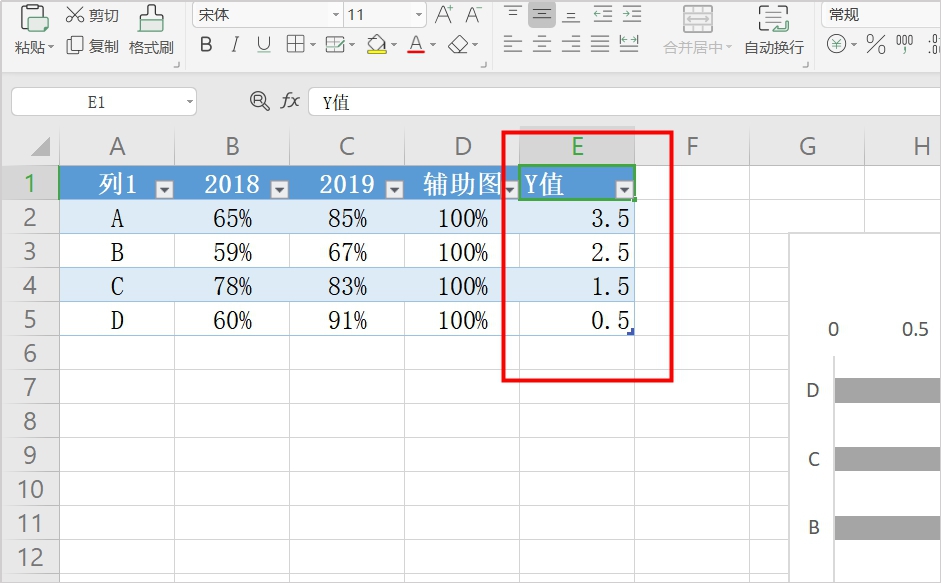
接着我们在这个图表当中选中橘色散点,鼠标右键点击【选择数据】。
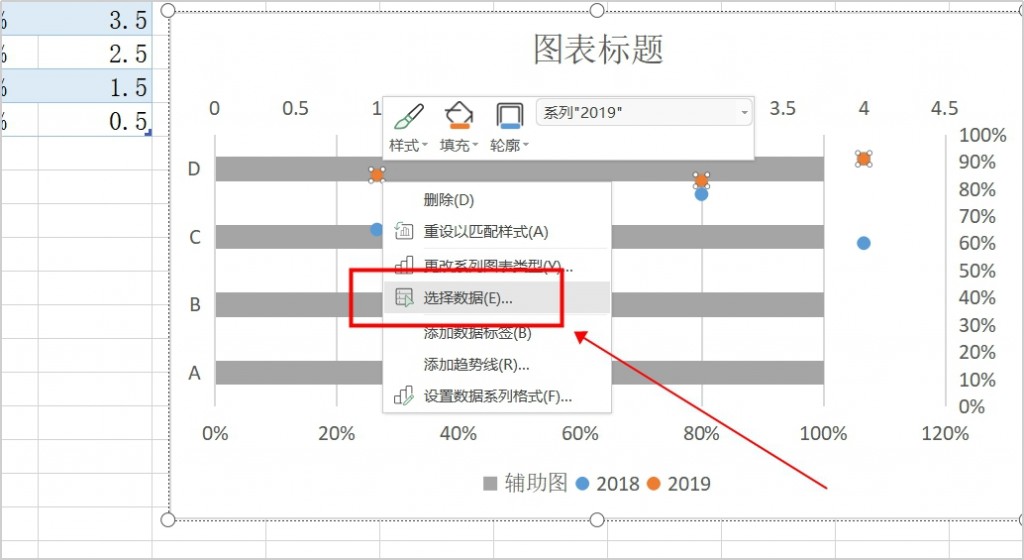
在弹出的编辑数据源设置框中,我们选中2018年系列,然后点击编辑。
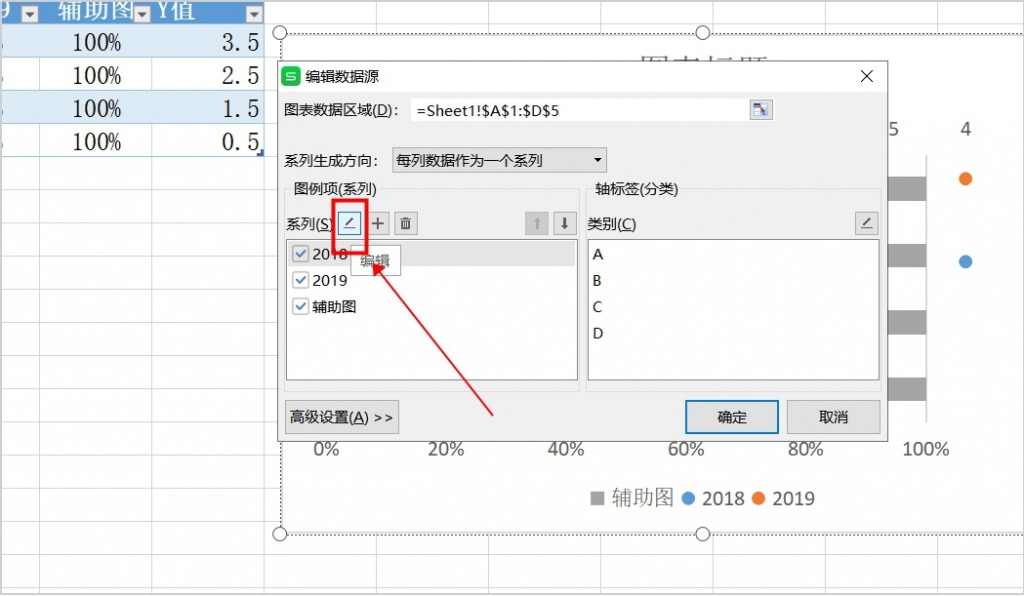
接下来我们将X轴的系列值选中更改为B3-B5,将Y轴的系列值选中更改为E3-E5,单击确定之后就行了。
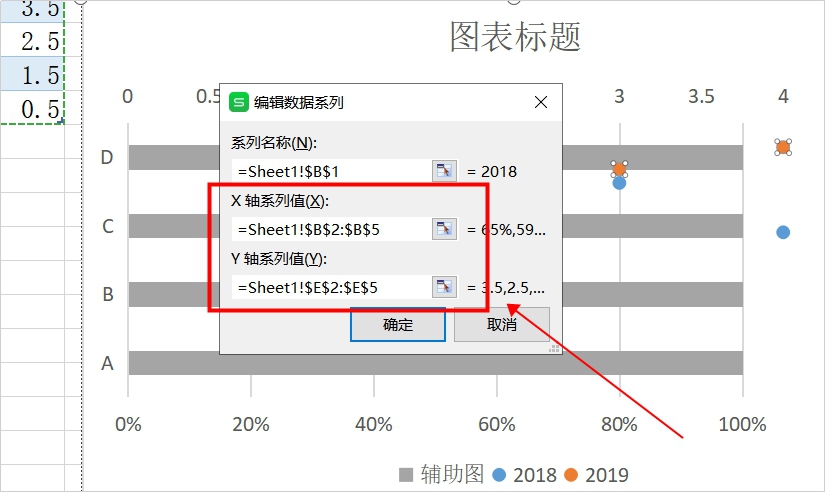
技巧二:预防输错数据
我们在使用用=Excel编辑表格时,经常会进行一些数据的录入,但是人工在录入数据过程中很容易出现错误,我们就可以使用Excel中的一些功能来预防输错数据。比如我们要在Excel中录入手机号码,手机号码一般是11位。首先我们选中Excel中需要进行设置的单元格。
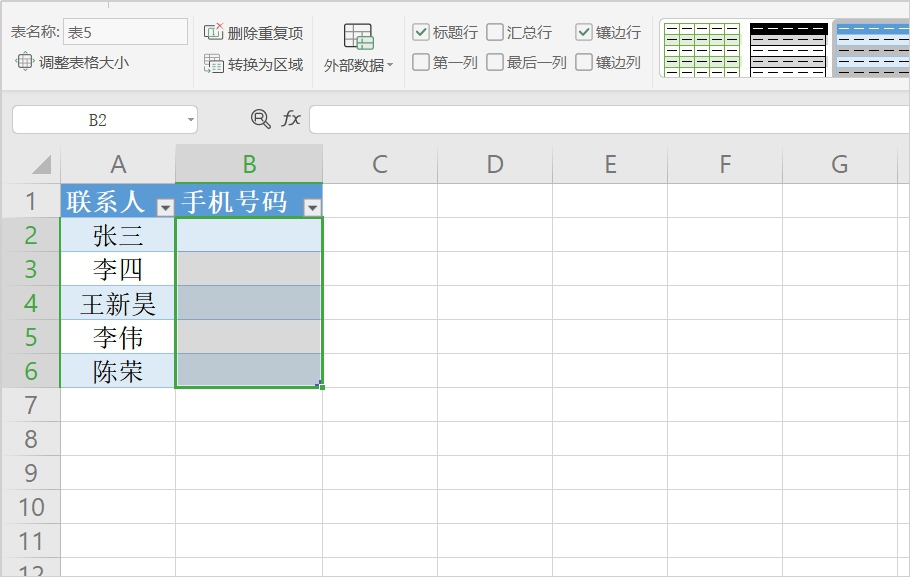
然后我们点击上面菜单中的【数据】,选择【有效性】,点击其中的【有效性】。
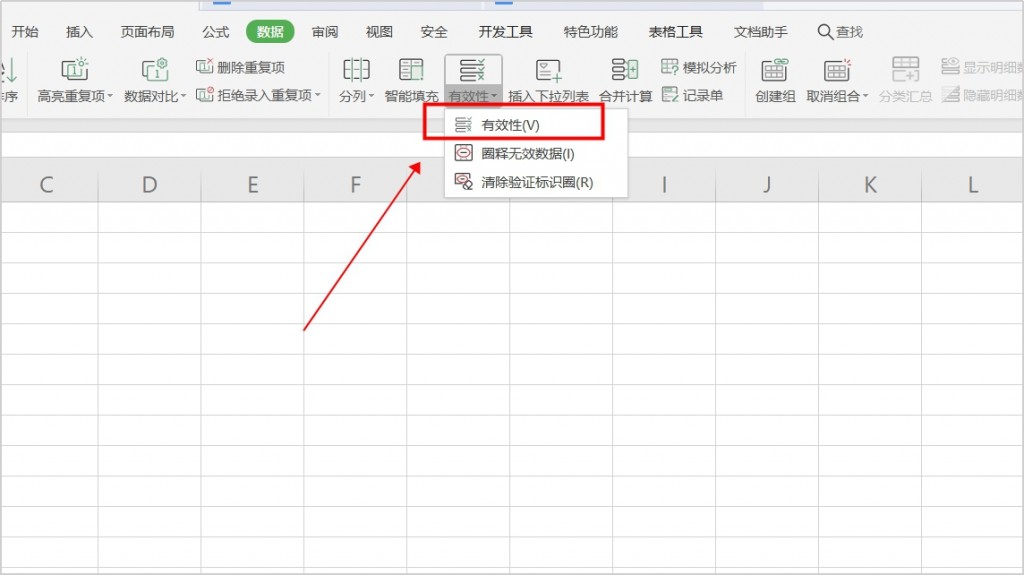
接着在【数据有效性】的设置选项卡中,我们将【允许】选择文本长度,【数据】选择等于,【数值】填写为11。
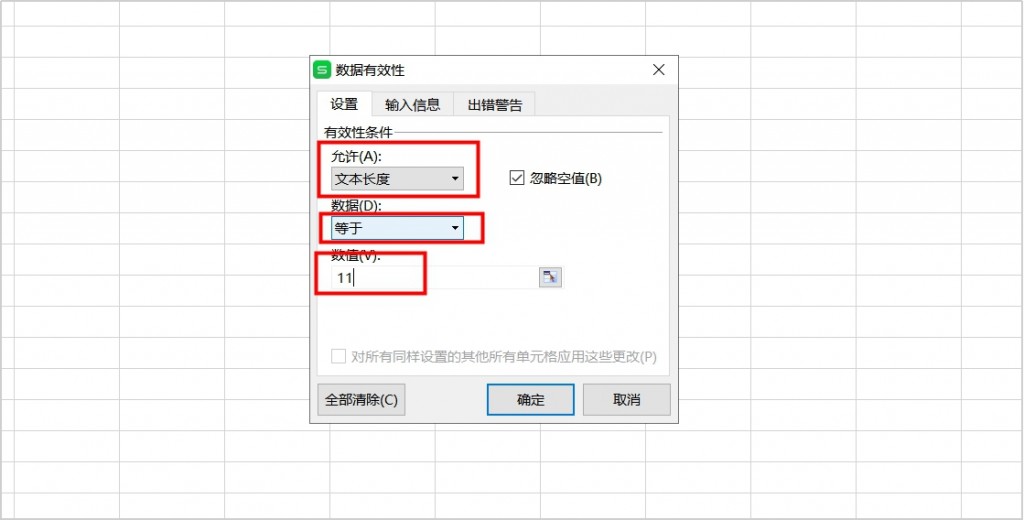
再点击上面的【出错警告】选项中,设置好【标题】和【错误信息】,这个可以作为提示。
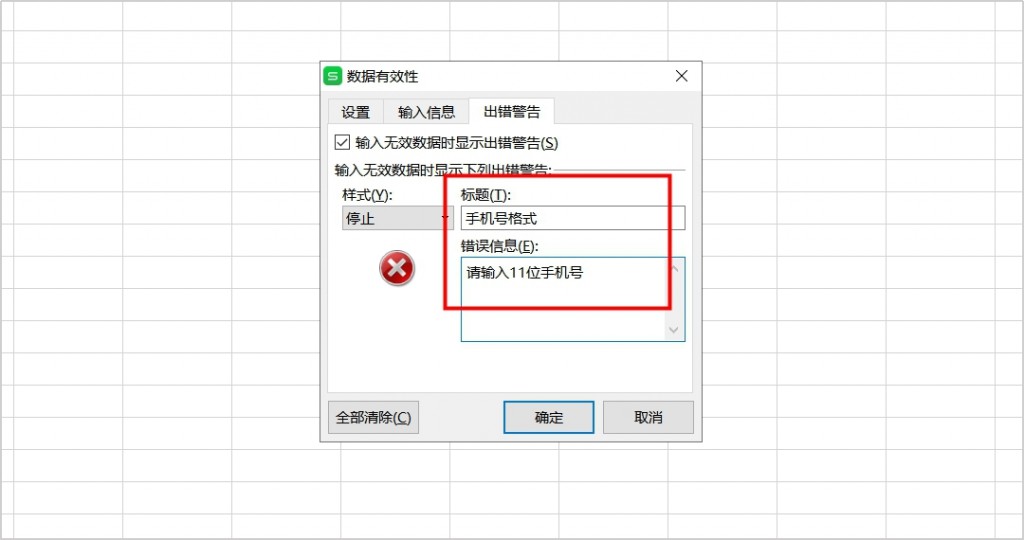
现在我们可以来验证一下,当我们输入不足11位手机号码的时候,系统报错,我们再收到提示后进行修改就可以了。
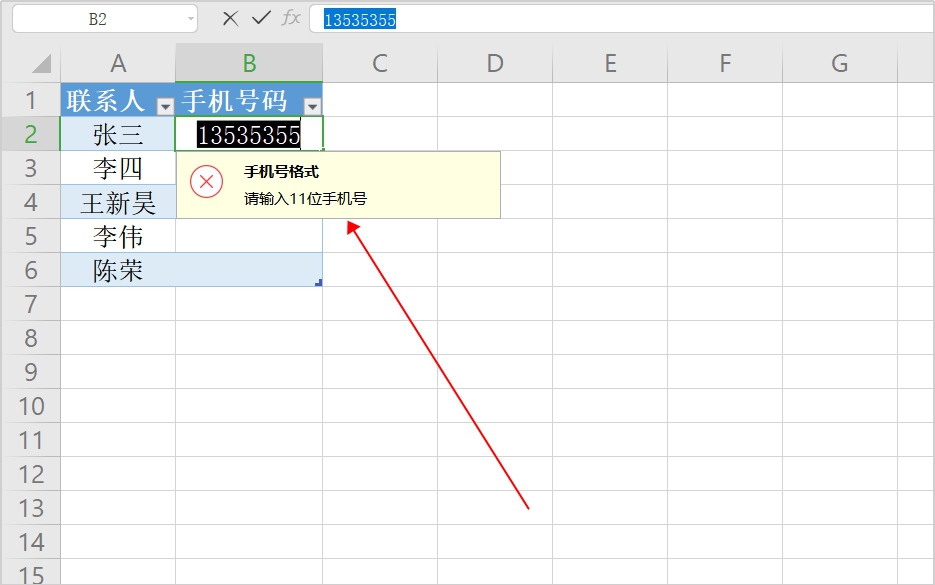
技巧三:用条件格式突出单元格
我们有时会需要将Excel中的一些数据设置的更加显眼,可以使用条件格式来突出单元格。小编就用下面这个表格为例子,我们需要将小于50的数据标出并显示。
首先我们全部选中需要设置的单元格,然后点击【开始】下的【条件格式】功能。在弹出的下级菜单中选择【突出显示单元格规则】下的【小于】。
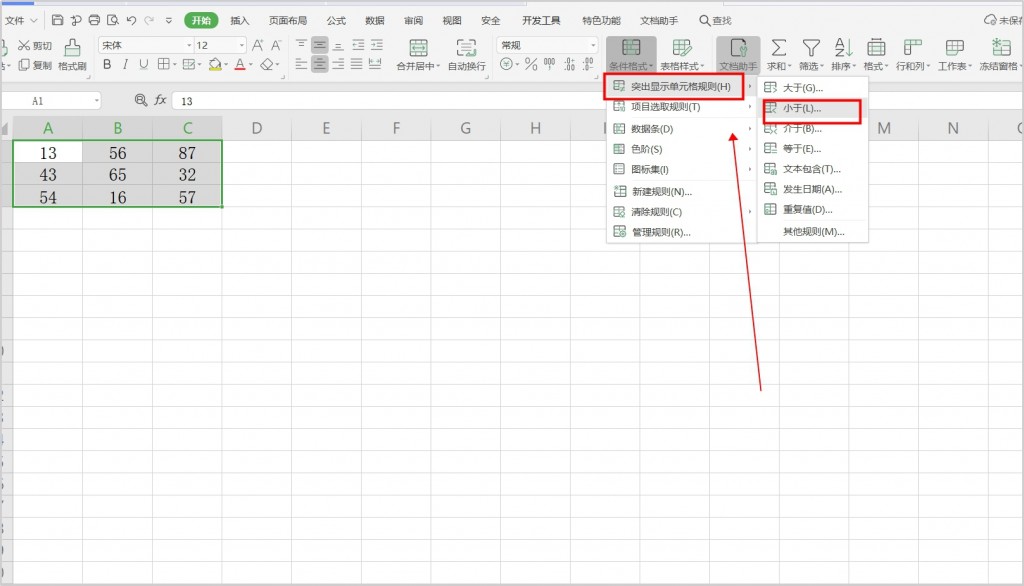
在弹出的设置窗口中,我们将小于的值为设置为50,以及选择【设置为】最下面的【自定义格式】。
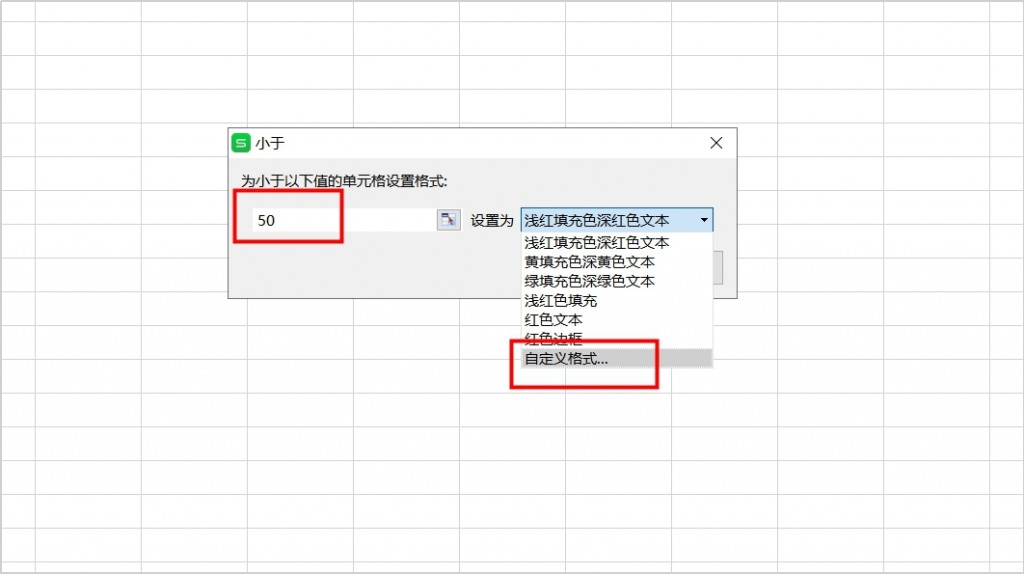
接着在出现的单元格格式的窗口中,将【字形】选择【粗体】,【颜色】选择【红色】,选择后点击【确定】。
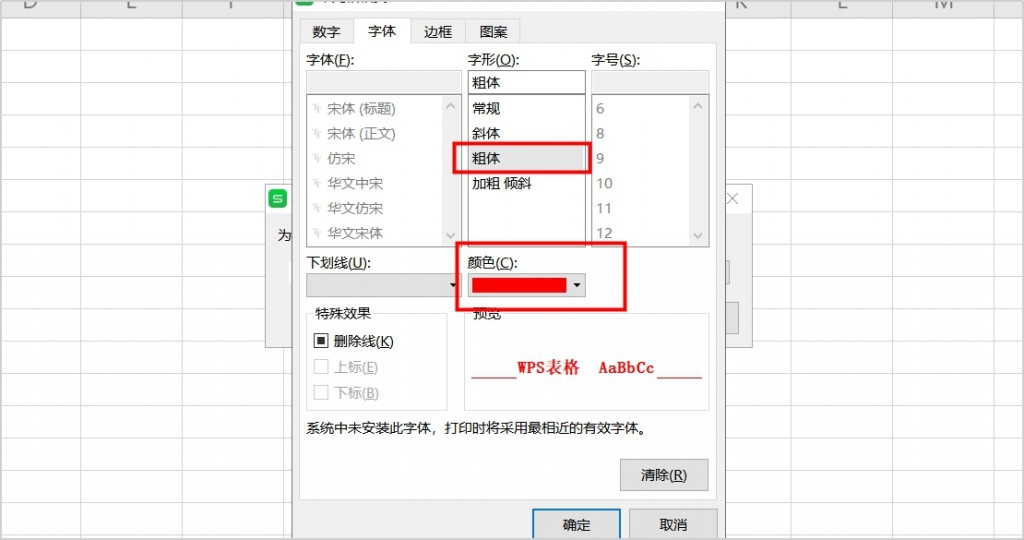
现在我们就会看到表格中所有小于50的数据全部被加粗且变为红色。
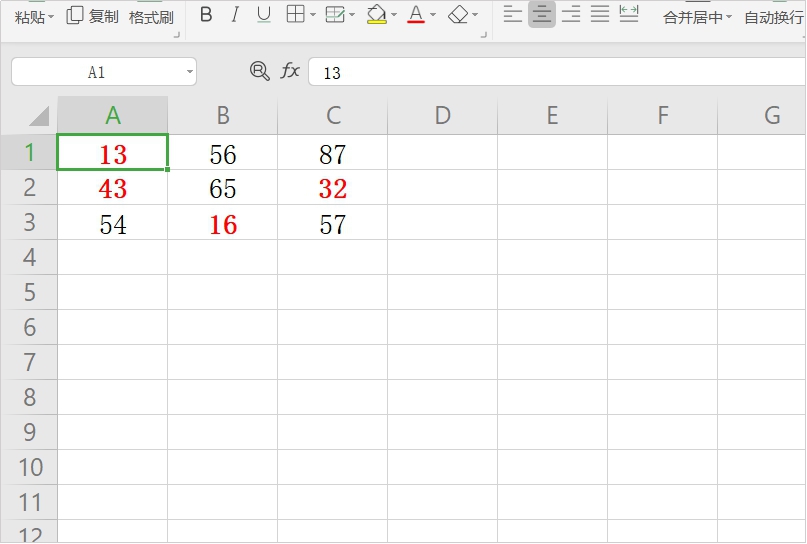
这些就是今天分享给大家的简单又实用的Excel技巧。大家在学会之后,也可以分享给身边需要的朋友哦~